WordPressブログ開設後は初期設定がたくさんあって大変ですね。
今回は、WordPressブログ初心者の方が記事投稿前に必ずやるべき設定について解説します。
記事投稿後だと、のちのち設定が大変になるので最初に必ず行うようにしましょう。
ちなみに、1番最初にやるべき初期設定については別記事でも紹介していますので、合わせて参考にして下さい。
⇩読みたいページへジャンプ
目次(押すとジャンプするよ)
【結論】
WordPressブログ初心者が必ずやるべきこと4つ
まずは、
いつものように結論から。
WordPressブログ初心者の方に必ずやって欲しいことは下の4点です。
- サイトアドレス確認
- パーマリンク設定
- テーマ設定
- SSL化設定
言葉だけ見ても理解できなくて大丈夫です。

1つずつ説明します。
WordPress初心者やるべきこと
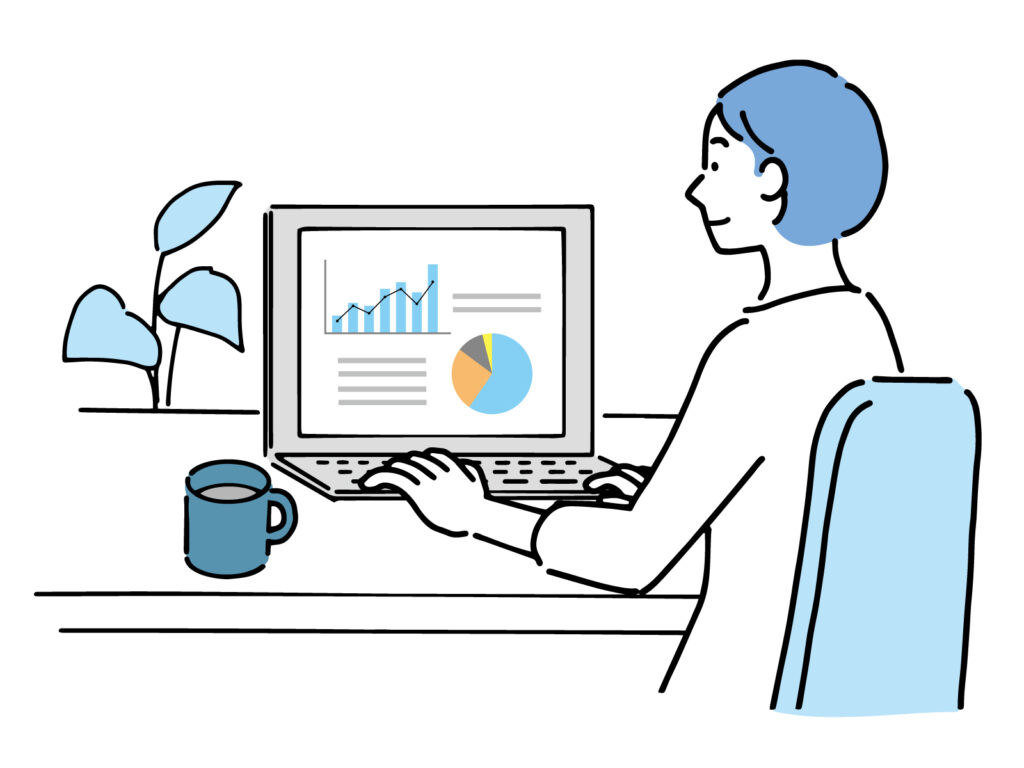
先ほど結論で挙げた4つを解説します。
パソコン苦手な方でも分かりやすいように画像つきで解説するので安心して読み進めてください。
WordPress初心者やること
①サイトアドレス確認
まず、あなたのブログサイトのアドレスを確認しましょう。
私の別サイトだと⇩の感じです。

オレンジで囲んだ部分を確認して下さい。
注意すべきポイント
- 初期ドメインを間違えてインストールしている
- 「/wp」がサイトアドレスについている
上の2つの場合は間違えなので修正が必要です。
詳しく解説します。
初期ドメインを間違えてインストールしている
初期ドメインとは、あらかじめ用意されているドメイン名。
私と同じくエックスサーバーで契約した方なら「□□□.xsrv.jp」が初期ドメインです。
独自ドメインでブログ運営を考えていたのに「□□□.xsrv.jp」と表示される場合は、間違えてインストールしてしまっています。
取得したせっかくの独自ドメインが無駄になるので修正が必要です。
もし、初期ドメインになっている場合はサーバー管理画面から独自ドメインにWordPressをインストールし直すようにしましょう。
「/wp」がサイトアドレスについている
サービスによっては、WordPressインストール時にドメインの後「/wp」や「/blog」と入力されていることがあります。
必要がなければ、これらを消してからインストールしましょう。
ブログ記事を投稿してからサイトアドレスを変更すると、
- 評価が1からスタートになる
- 被リンク獲得が無駄になる
など再度積み上げが必要になります。
記事を書く前であれば、再度インストールをやり直すだけで済みます。
必ず記事を書く前にサイトアドレスの確認をしましょう。
WordPress初心者やること
②パーマリンク設定
つづいて、パーマリンク設定をします。
パーマリンクとは?
1記事ごとに設定されるURLのこと。
ある程度、記事を投稿してからパーマリンク設定を変更すると今まで書いた記事のURLも一括で変更されてしまいます。
すると…

googleの評価が下がったり
アクセスが減る原因になることも
ブログの構成やSEOにも有利な設定の仕方を解説するので、真似してみて下さい。
まず、メニューの「設定」から「パーマリンク」を選択
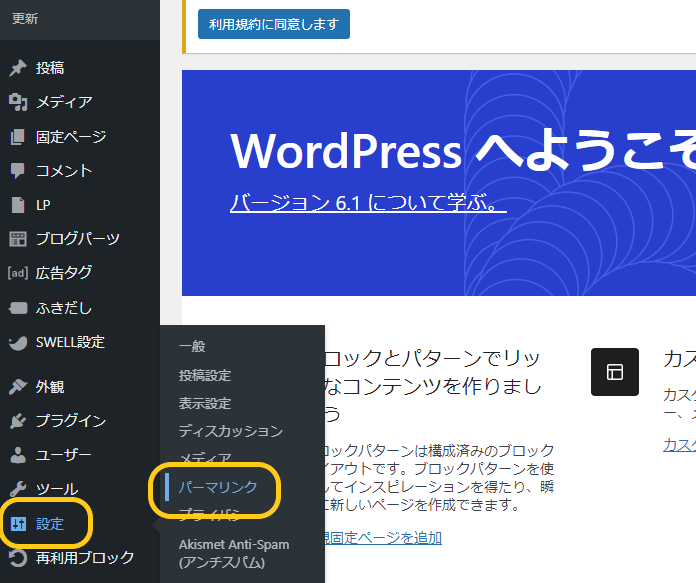
次に、パーマリンク構造から「投稿名」を選択します。
そして1番下にスクロールして「変更を保存」をクリック。
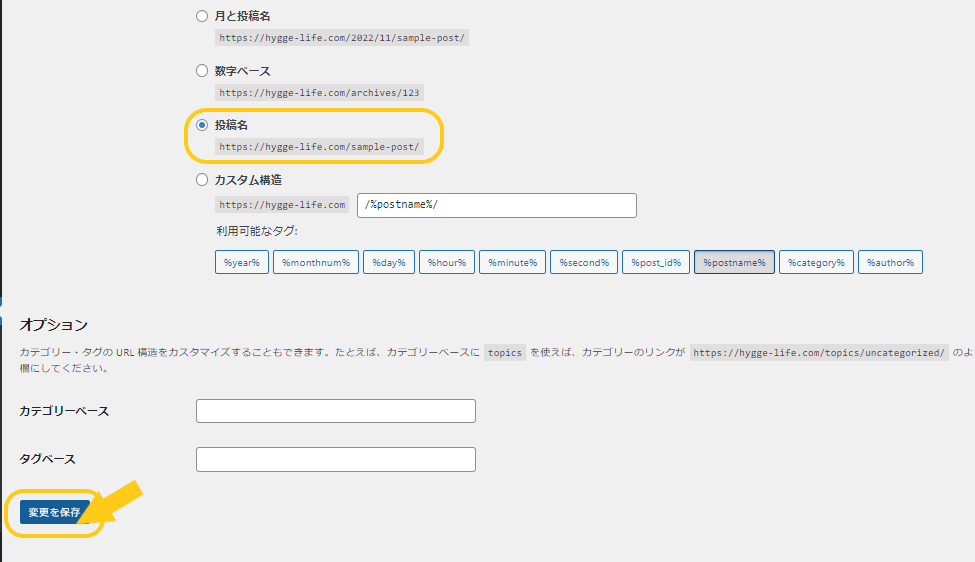
パーマリンクを投稿名にすることで、URLから記事が探しやすくなります。
※注意
パーマリンクを毎回設定する際は英単語の羅列にしましょう。日本語で設定すると文字化けのようなURLになってしまいます。
良い例
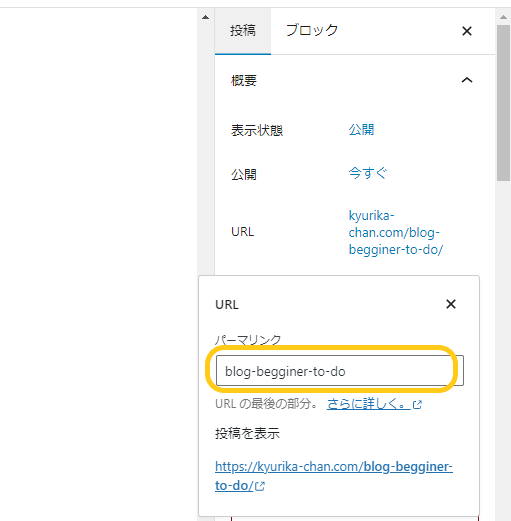
悪い例
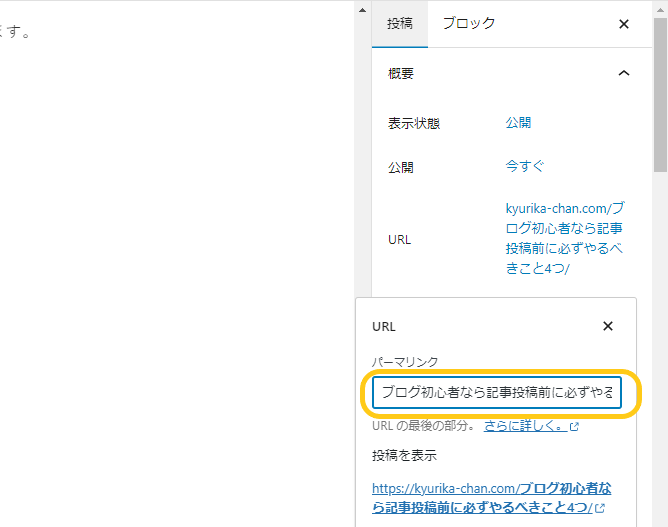
参考にしてください。
WordPress初心者やること
③テーマ設定
WordPressブログテーマとは?
ブログのデザインを簡単に変更できるテンプレートのようなもの。
WordPressブログにおいて、テーマはそのサイトの印象を大きく左右する重要な物です。
無料から有料まで数多くのテーマが存在します。
途中からテーマを変更することもできますが、せっかく作ったレイアウトが大きく崩れ、修正にかなり時間がかかることも…。

せっかくの時間をムダにしない為にも、早めにテーマを決めることをオススメします。
私の愛用しているブログテーマを含め、オススメのテーマは別記事にて紹介しているので参考にして下さい。
ここでは、手順説明のため無料テーマで設定方法を解説します。
まずは、メニューの「外観」から「テーマ」を選択。
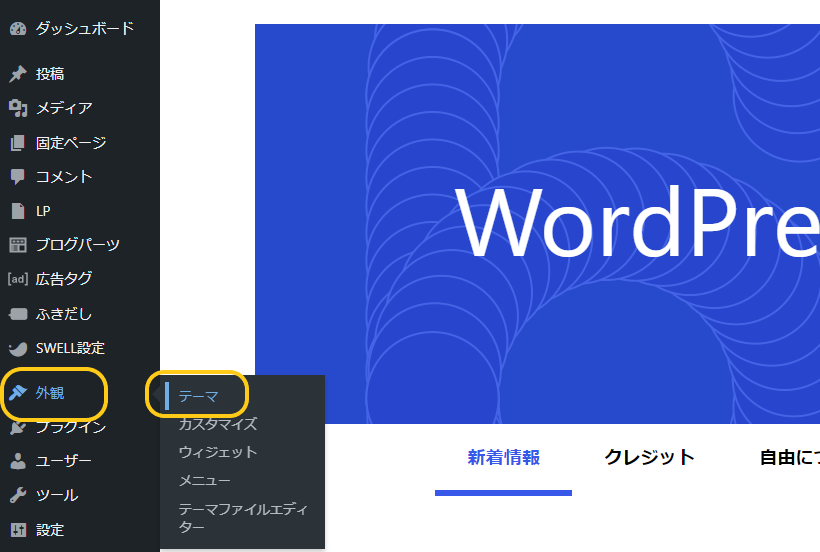
次に、新規追加をクリック。
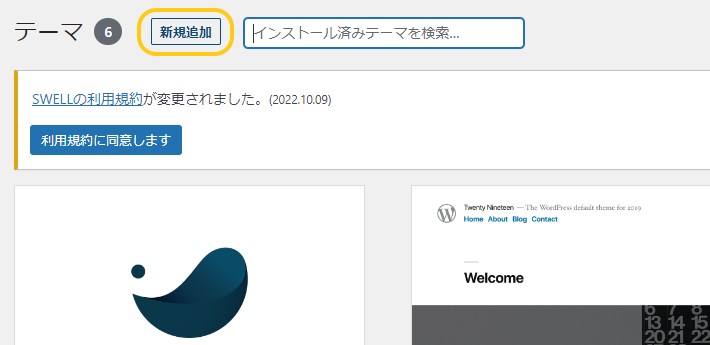
すると下に色々なデザインが現れるので、スクロールしながら気に入ったデザインを探しましょう。
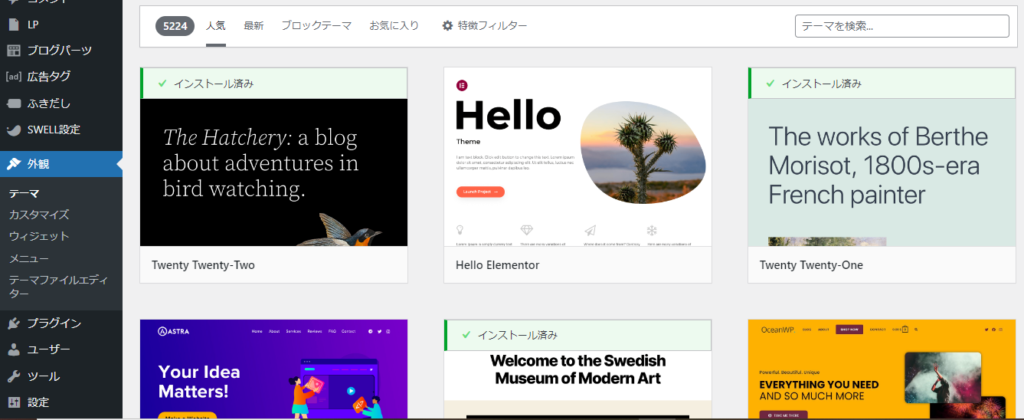
気に入ったものを「インストール」し「有効化」にします。
以上でテーマの反映は終了となります。
海外のテーマは使い方も英語表記の物が多く設定が分かりにくいので、個人的に日本テーマがオススメです。
WordPress初心者やること
④SSL化設定
SSLとは?
読者とブログ通信を暗号化して個人情報を抜き取られることなく安全にサイトを閲覧できる仕組みのこと
SSL化されたサイトは、アドレスが「http」から「https」になります。
SSL化設定は下の2ステップです。
- サーバーでSSL設定をする
- WordPressで設定の変更をする
ちなみに、SSL化はgoogleも推奨している設定でSEOの面でも重要になってきます。
私と同じく、エックスサーバーのクイックスタートでブログを開設した方はSSL設定は自動的にされているのでサーバー作業は不要です。
クイックスタートの方は、WordPressの設定のみ変更して下さい。
①サーバーでSSL設定をする
まず、エックスサーバーのサーバーパネルにログインします。
サーバーパネルから「SSL設定」をクリック
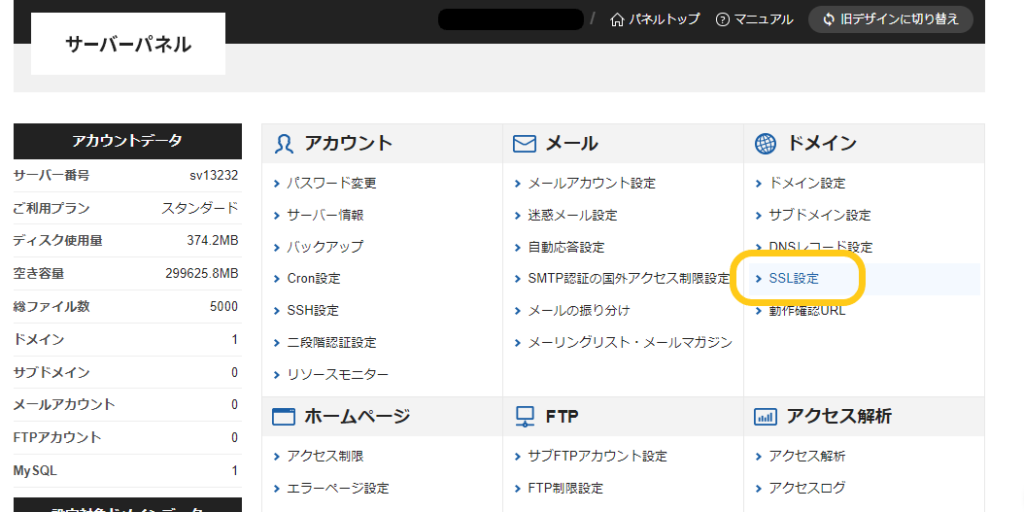
次に、SSL化したいドメイン名横の「選択する」ボタンをクリック
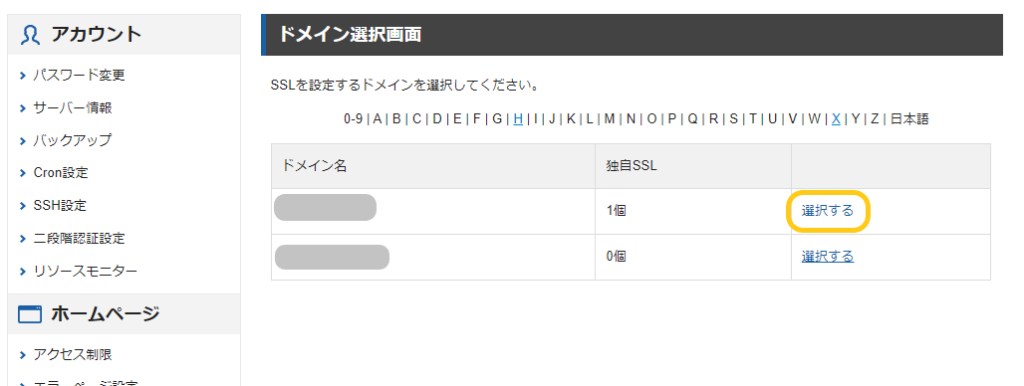
「独自SSL設定追加」をクリックし「確認画面へ進む」を選択します。
※下記画像は既にSSL設定済のものが表示されていますが、SSL設定前だと「確認画面へ進む」の表示がでます。
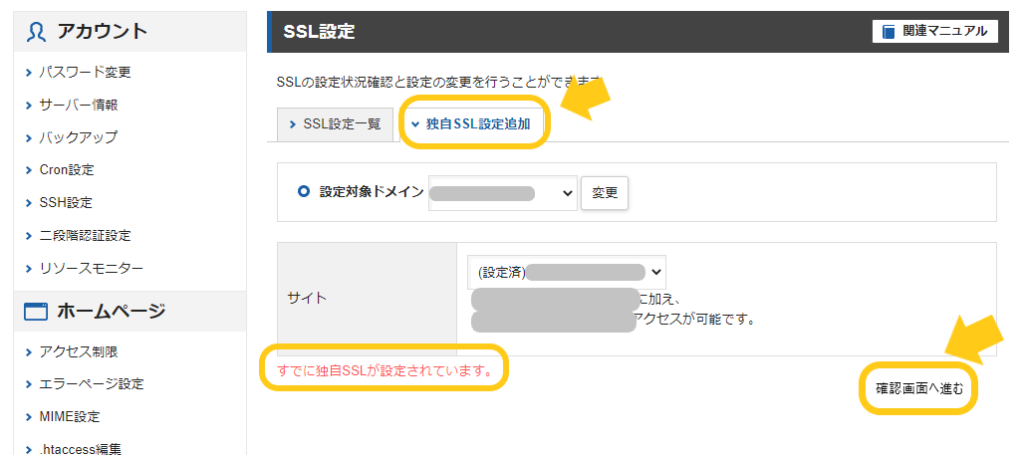
最後に、確認画面が出てくるので「追加する」をクリックしたら完了です。
反映に約1時間ほどかかります。
②WordPressで設定の変更をする
「https」のURLからサイトにアクセス可能になったら、WordPress上での設定を行います。
まずは、メニューの「設定」「一般」をクリックします。
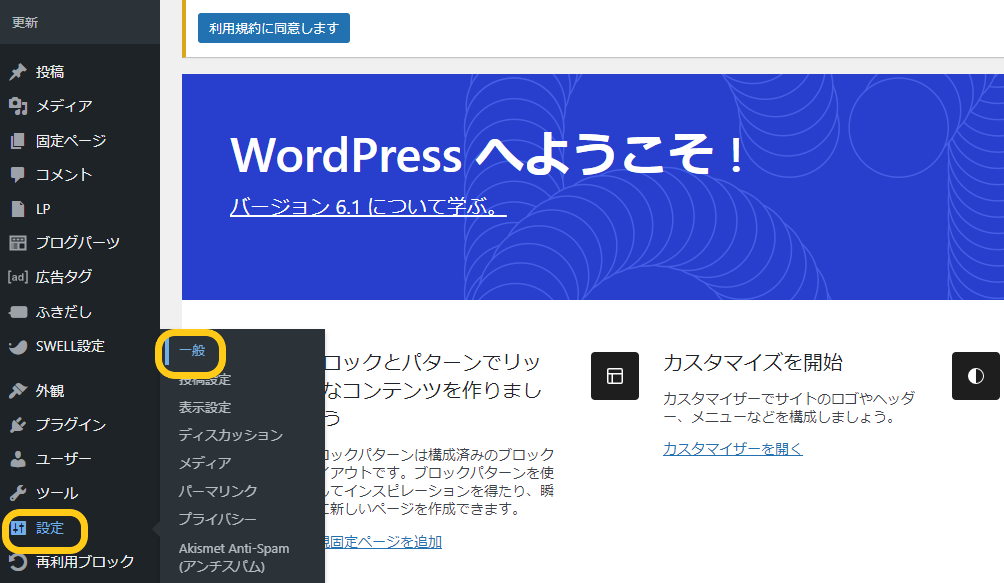
次に、オレンジで囲んだ箇所が「http」になっていれば「https」に変更します。
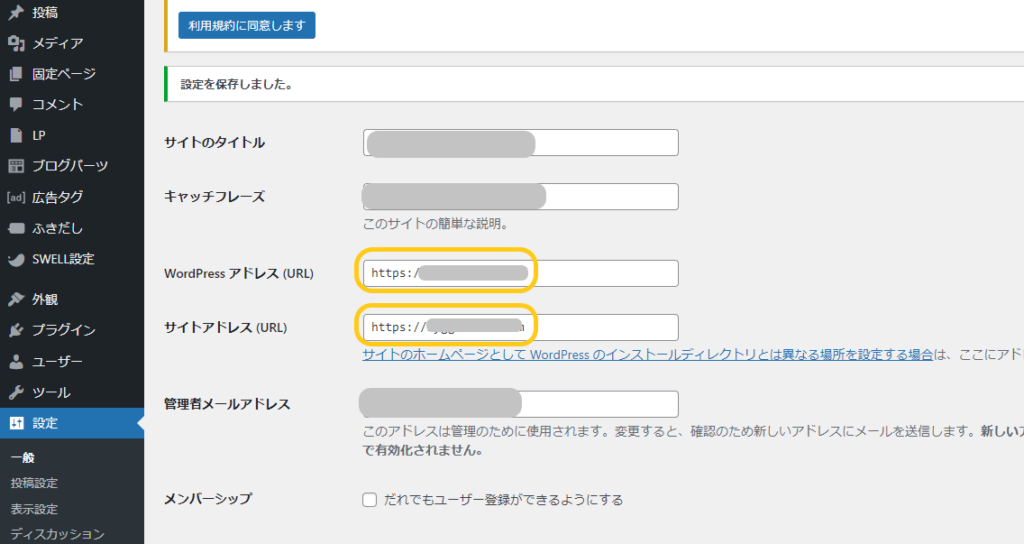
下へスクロールして「変更を保存」をクリックしたら完了です。
ここまでできたら、サイトアドレスにアクセスし鍵マークがついていればSSL化成功です。
【まとめ】
WordPressブログ初心者やるべきこと4つ
ここでは、WordPressブログ初心者の方が記事投稿の前に必ず行うべき設定を解説しました。
この4つは投稿後の変更だと後々大変になってしまうものばかりです。

WordPressブログをインストールしたら早めに行いましょう

















