この記事ではWordPressブログ開設後の初期設定を解説します。
最低限やるべき9つをまとめました。
パソコン苦手な方でも、記事通り進めば20分程ですべて設定できます。
一気にやってしまいましょう。
この記事で分かること
- WordPress開設後初期設定
- WordPress必須プラグイン
- WordPressセキュリティーで必要なこと
目次(押すとジャンプするよ)
【結論】WordPressブログ初期設定はこの9つ
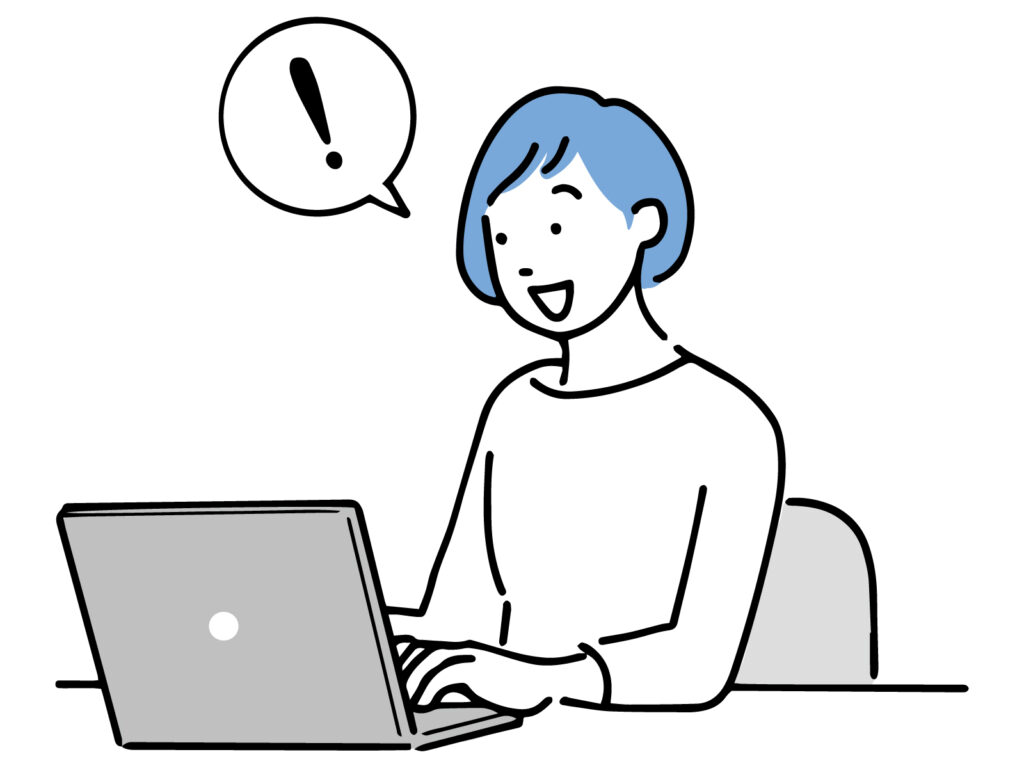
まずは結論から。
WordPressブログ開設後、初期設定で必ずやってほしいのは次の9つ。
- サイトタイトル・キャッチフレーズ設定
- 記事カテゴリー設定
- 不要な初期プラグインを削除
- 文字化け対策プラグイン導入
- ニックネーム設定
- メタ情報削除
- コメント機能OFF
- テーマ・プラグイン更新
- サンプルページ削除
正直、上の言葉だけでは分かりにくいですよね。
初めての設定でも簡単にできるように、次の章から画像つきで解説していきます。
WordPressブログ初期設定9個、画像付き解説
早速、1つずつ初期設定を解説していきます。
初期設定①サイトタイトル・キャッチフレーズ設定
あなたのサイトで表示するタイトルとキャッチフレーズを設定します。

タイトル・キャッチフレーズはブログの名前・愛称のようなもの
ブログの印象にも関わるのでよく考えて決めましょう
- 難しいそうな名前
- 長すぎるキャッチフレーズ
は避けましょう。
とはいえ後で変更も可能なので、そこまで悩まなくても大丈夫です。
まずは、メニューの「設定」⇨「一般」をクリック
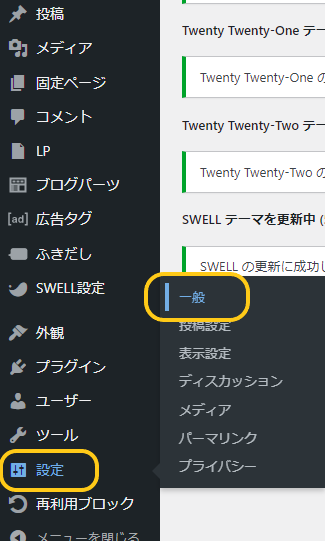
つぎに、
「一般設定」から「サイトのタイトル」「キャッチフレーズ」を入力します。
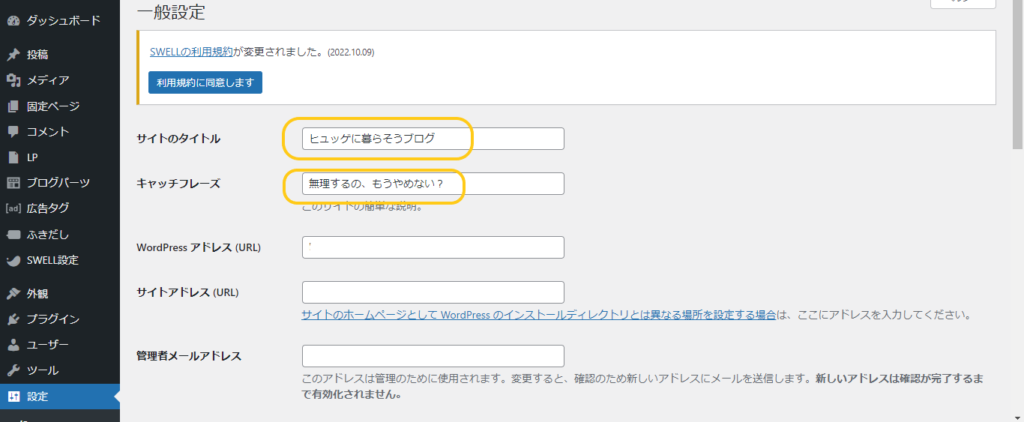
あとは、1番下までスクロールして「変更を保存」を押して終了です。
注意:このとき、
- 「WordPressアドレス」
- 「サイトアドレス」
には触らないようにしましょう。
誤って変更してしまうと修正するのが大変になります。
初期設定②記事カテゴリー設定
次に、記事のカテゴリーを設定します。
カテゴリーとは記事の種類分けのこと。
例えば、育児ブログだったら「育児の悩み」「育児アイテム」「お出かけ先」などで読者に分かりやすく整理します。
初期設定では「未分類」で表示されるので、これを変更していきます。
手順はコチラ⇩
メニューの「投稿」から「カテゴリー」を選択します。
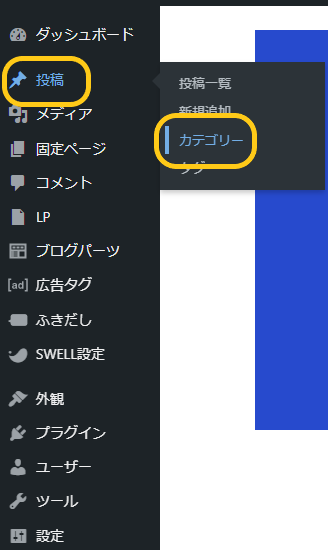
次に、未分類の右下「クイック編集」をクリックします。
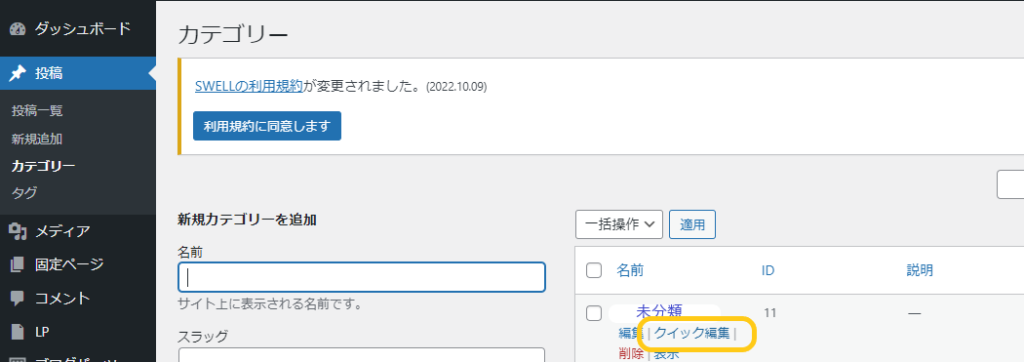
「名前」「スラッグ」に考えたカテゴリーを入力します。
注意:スラッグはURL内に表示されるので英語での記載がオススメです。
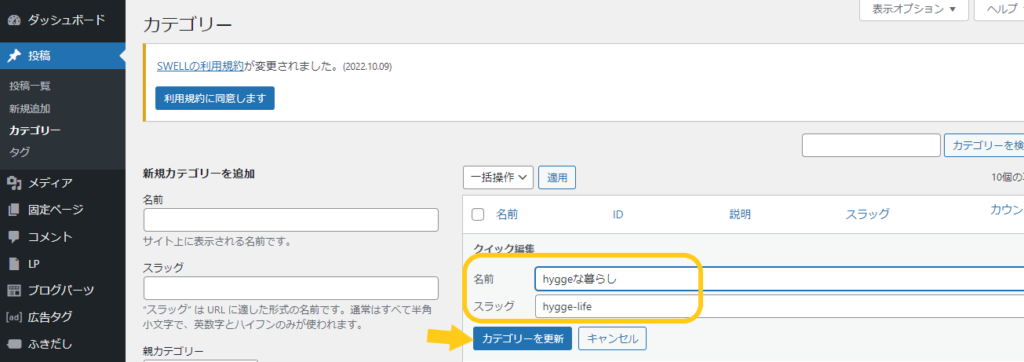
最後に「カテゴリーを更新」をクリックすれば終了です。
初期設定③不要な初期プラグインを削除
ちなみに、プラグインとはWordPressブログに色々な機能を追加できるスマホで言えばアプリのような物。
むやみにプラグインを多くするとサイトが重くなるので使うプラグイン以外は削除しましょう。
ここでは、初期に自動で入っている『Hello Dolly』というプラグインを削除します。
メニュー画面の「プラグイン」から「インストール済みプラグイン」を選択。
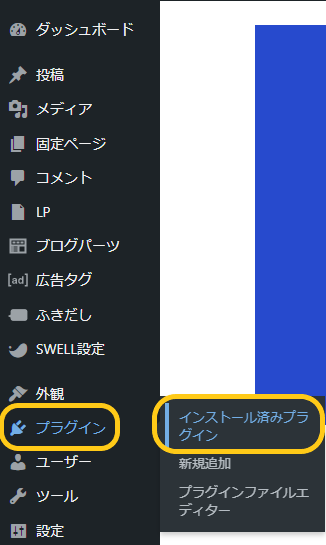
次に『Hello Dolly』の右下「削除」という赤文字をクリックします。
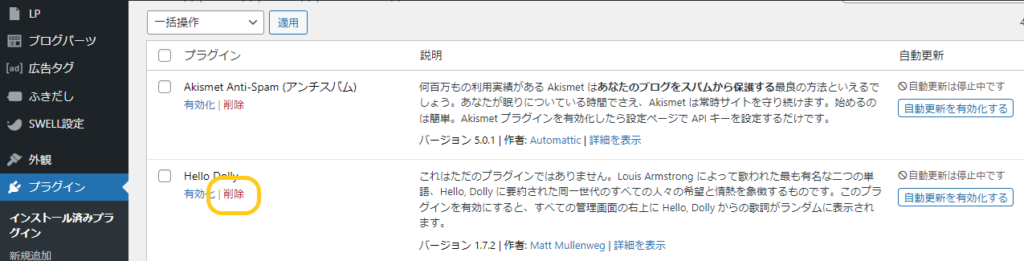
Hello Dolly を削除しました。
という表示がでれば完了です。
もし間違えて別のプラグインを削除してしまっても、プラグインは再度インストール可能なので安心して下さい。
初期設定④文字化け対策プラグイン導入
次は、文字化け対策に必要なプラグインを導入します。
WordPressブログは、標準設定が英語なので稀に日本語が文字化けすることがあります。
その対策のために『WP Multibyte Patch』というプラグインを入れます。
手順は下記通りです。
メニューの「プラグイン」から「新規追加」を選択する
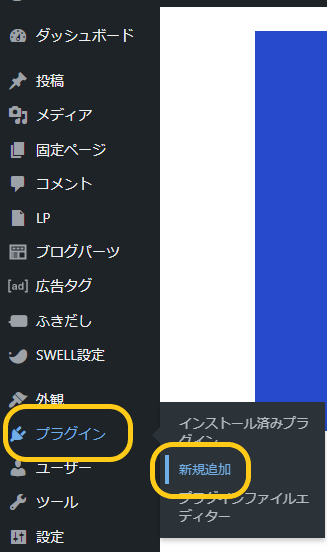
次に、右端の検索窓に「WP Multibyte Patch」を入力して下の画像のようなプラグインが表示されたら「今すぐインストール」をクリック
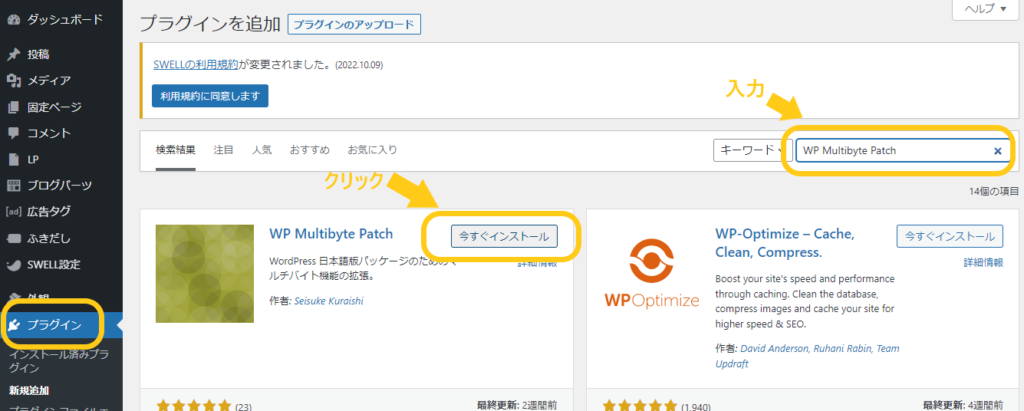
インストールを完了したら「有効化」をクリック。
※有効化をしないと機能開始できないので必ず有効化をクリックしましょう。
これで、文字化け対策のプラグイン導入は終了です。
初期設定⑤ニックネーム設定
続いて、ニックネーム設定をしていきます。
初期設定のままだと、記事投稿後にアカウント名が表示されることがあります。
これだとログイン情報が含まれ、セキュリティー上良くないのでニックネームを設定する必要があります。
ニックネーム設定方法の手順⇩
メニューの「ユーザー」から「プロフィール」を選択します。
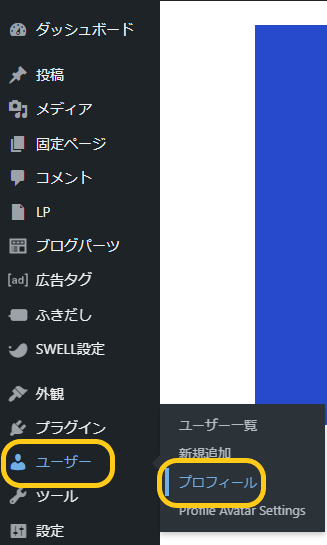
続いてニックネームを入力し、「ブログ上の表示名」も入力したニックネームを選択します。
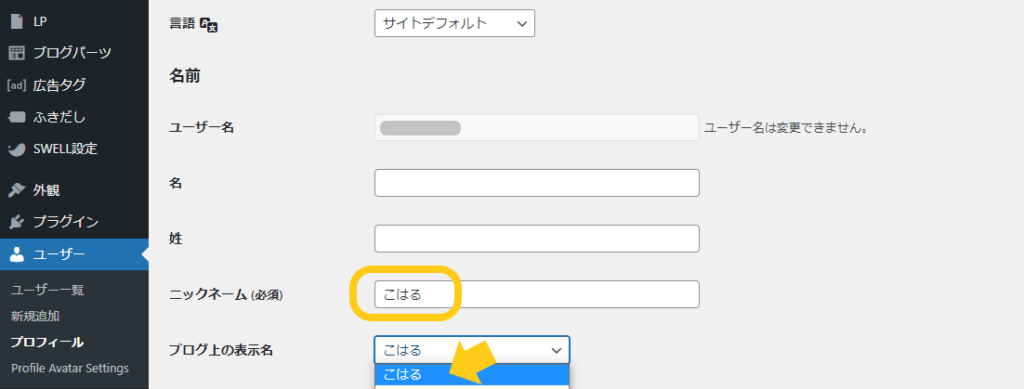
最後に、下までスクロールして「プロフィールを更新」をクリックして終了です。
初期設定⑥メタ情報削除
メタ情報は読者に不要な情報なうえ、ログイン情報が含まれるのでセキュリティー上削除をオススメします。
削除手順は下記通りです。
※この削除手順は導入テーマによって異なるので下の画像と違う場合はネットで検索をオススメします。
メニューから「外観」の「ウィジェット」をクリック。
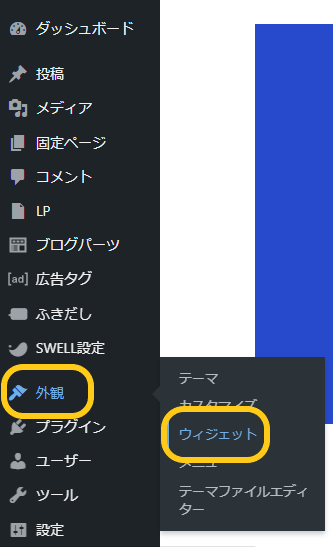
つづいて「共通サイドバー」を選択し「メタ情報」が出てきたら、削除をクリックします。
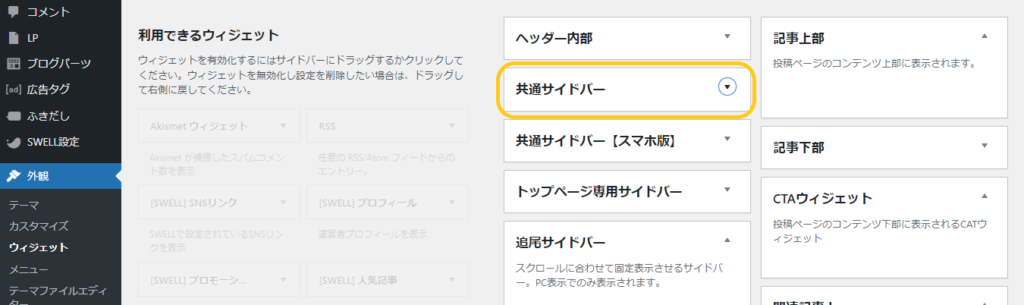
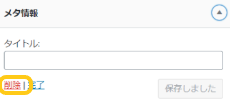
これで、メタ情報の削除は完了です。
今回はSwellのテーマでの説明でしたが、別テーマで表示が違う方はネットでメタ情報削除のやり方を検索しましょう。
初期設定⑦コメント機能OFF
WordPressブログの初期設定では、各記事ごとに読者がコメントを投稿できるようになっています。
ただし、コメント設定をそのままにしておくと「スパム」や怪しいサイトへ誘導される危険があります。
別で問い合わせフォームを作り、コメント機能は閉じるのがオススメです。
手順はこちら⇩
メニューの「設定」から「ディスカッション」を選択します。
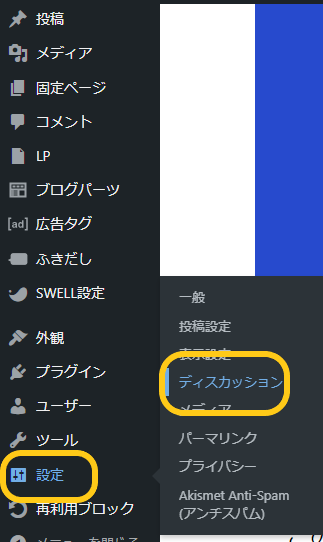
「新しい投稿へのコメントを許可」の左枠の✔を外します。
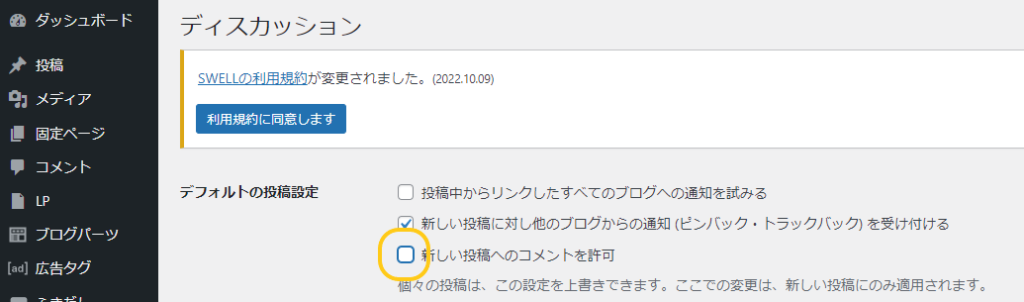
最後に下までスクロールして「変更を保存」をクリックして完了です。
初期設定⑧テーマ・プラグイン更新
WordPressブログのテーマやプラグインはスマホのアプリのように定期的なアップデートが必要です。
アップデートしないままだと、パフォーマンスも落ちセキュリティーにも影響がでます。
更新の情報が届いたら定期的にアップデートするようにしましょう。
手順はコチラ⇩
メニュー「ダッシュボード」の「更新」を選択。
下の画像では全て最新になっているので参考になりづらいですが、
更新する物がある場合は各プラグインやテーマに「✔」を入れて『プラグインを更新』か『テーマを更新』をクリックします。
※まれに、更新後ブログで誤作動が起きる場合があるので更新前にバックアップをとりましょう。
初期設定⑨サンプルページ削除
最後に、初期から入っている不必要なサンプルページを削除します。
やり方は簡単です。
メニューの「投稿」から「投稿一覧」を選択します。
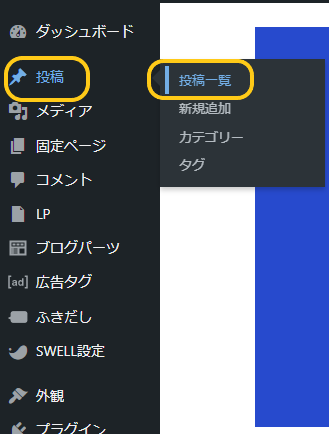
次に投稿の『Hello World』の横に✓マークを入れ「ゴミ箱」をクリックします。
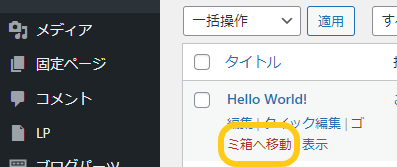
これで消去完了です。
WordPressブログ初期設定まとめ
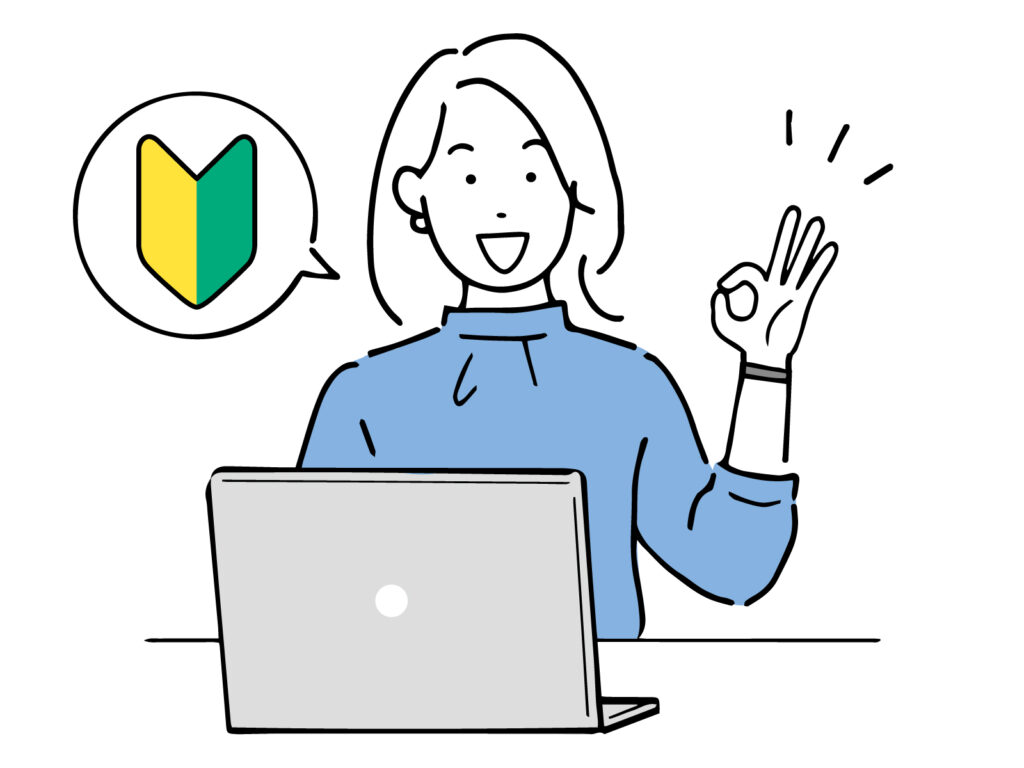
今回は、WordPressブログで最低限やるべき9つの初期設定を解説しました。
記事の画像通り進めば30分もあれば完了するので必ずやるようにしてください。
記事を読んでも不明な箇所やつまづくポイントがあれば気軽に問い合わせから連絡してくださいね。
また、初期設定後は必ず記事投稿前に下の記事の設定も行うようにしましょう。










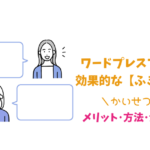








画像付きで分かりやすく解説します